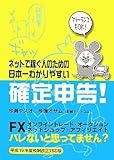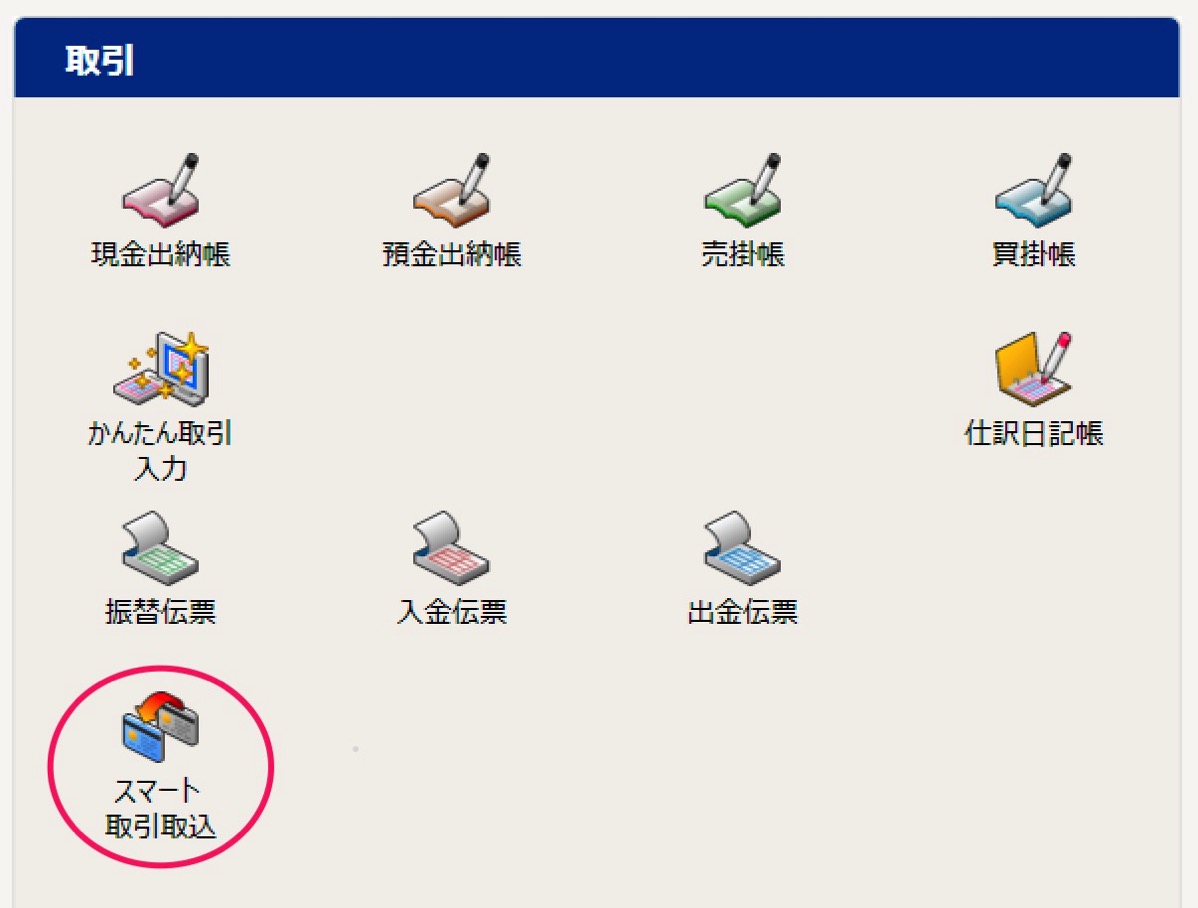
やよいの青色申告には、「スマート取引取込」という機能があります。これは、銀行やクレジットカード、SUICAなどの電子マネーの取引データを、一度登録すれば自動的にデータを取り込んで、仕分けしてくれるというもの。最近のクラウド型会計サービスにはたいてい導入されていて入力の手間が省ける素晴らしい機能なのですが、製品版の「やよいの青色申告 17 通常版」でも使うことができます。ただ、使うまでちょっと大変だったので、ここでその使い方を詳しく説明します。
デフォルトで起動するブラウザをedgeからIEに変更しておく
まず、やよいの青色申告17で「スマート取引」を使用するには、インターネットエクスプローラー(IE)が必要です。
ところが、Windows10で通常使用するブラウザとして最初に設定されているのはedge(エッジ)というブラウザ。
やよいの青色申告ソフトで、スマート取引ボタンを押すと、自動でブラウザが起動するのですが、そのままだとedgeが毎回開いてしまいます。edgeではスマート取引を使うことはできません。
そこで設定を変更します。
※設定変更の前に、IEの最新版をインストールしておきます。→Internet Explorer のダウンロード – Windows Help
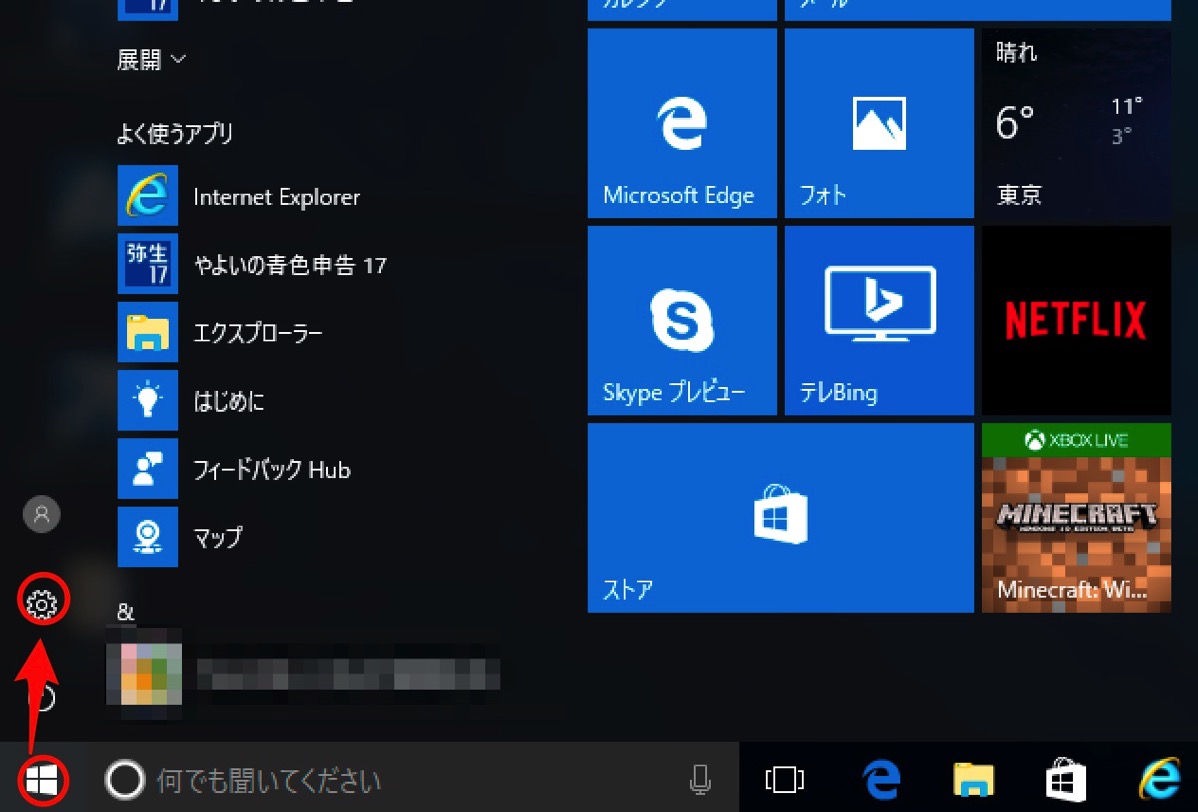
変更箇所は、Windows10のスタートメニュー(窓ボタン)>設定>システム>規定のアプリ
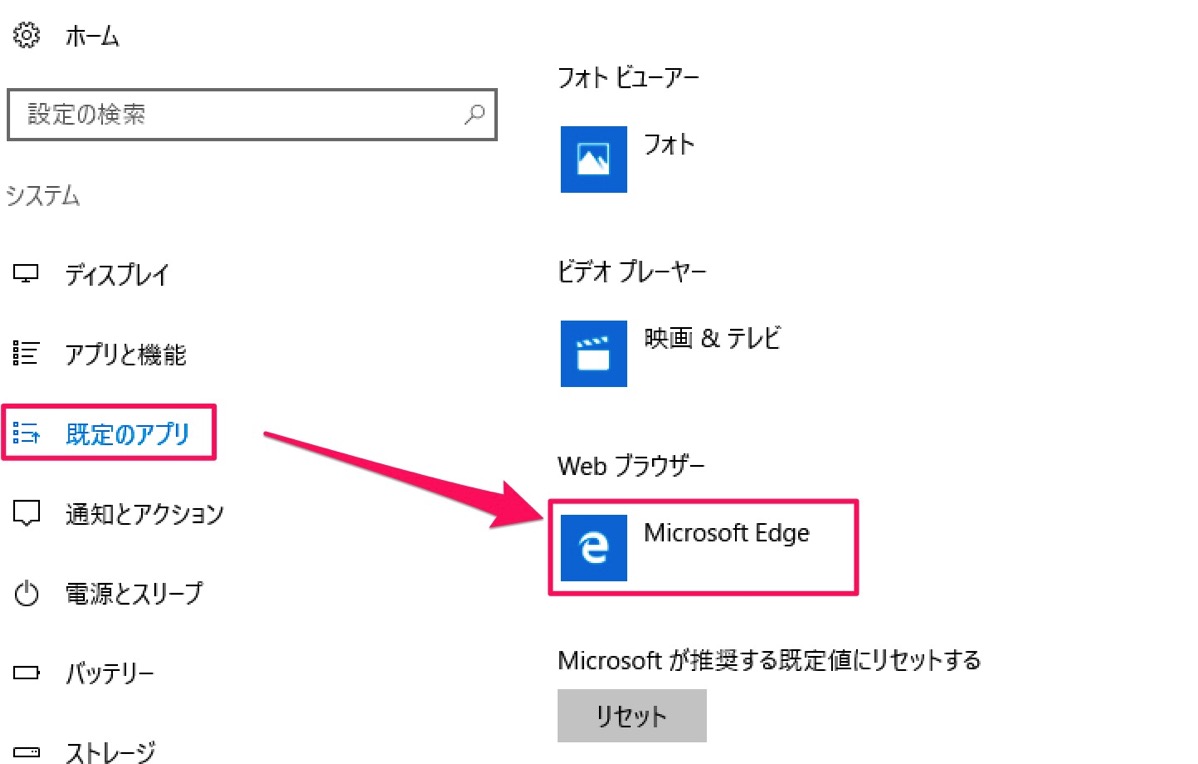
Webブラウザーでedgeになっているのをクリックし、IEに変更します。
これで通常使用するブラウザがIEになり、IEが自動的に立ち上がるようになりました。
やよいのマイページで「やよいの青色申告17」のユーザー登録を行う
これで使える!と思いきや、IEが起動してやよいのマイページにログインしても「事業所取得ができません。使用できないユーザーです」という意味不明なエラーが出てそこから先に進めません。
はてな、と思い調べてみると、どうやらやよいのマイページにて、購入したやよいの青色申告17のユーザー登録をしておかないと使えない様子。
※ちなみにマイページで弥生IDとパスワードを登録しておくのは大前提。このマイページを作っておかないと、そもそもスマート取引は使用できません。
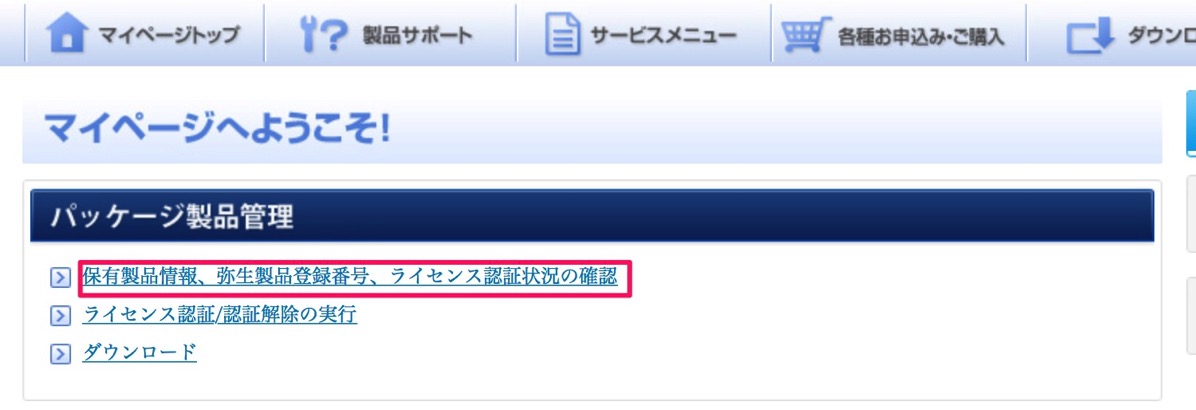
マイページを開き、「保有製品情報、弥生製品登録番号、ライセンス認証状況の確認」ページを開き、保有製品を追加。
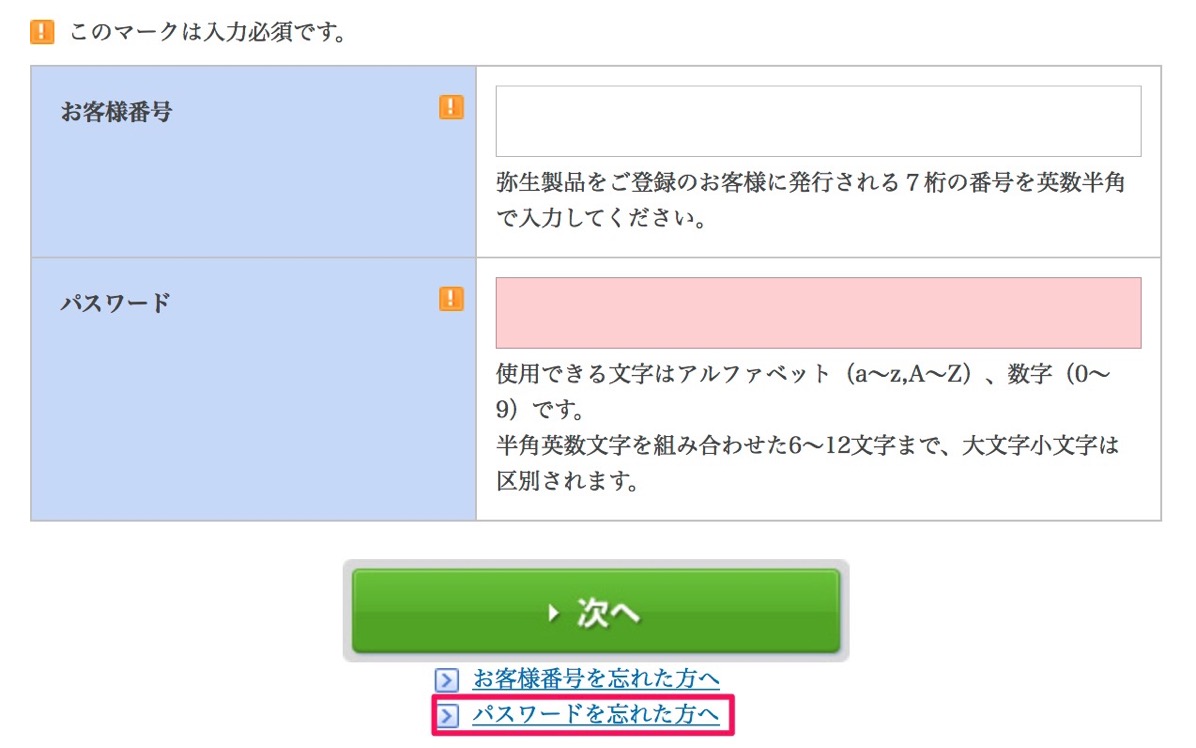
ところが、お客様番号とライセンスキーはAmazonで購入したときに発行されましたが、パスワードがわからない。そんなもの発行されたっけ?わからないので、今度はパスワードの再発行をし、ようやく製品登録が完了。
弥生さん!!頼むからもうちょっとわかりやすくならないのー。
弥生のサービス連携or外部サービスの連携をする
再び、やよいの青色申告ソフトからスマート取引を選ぶと、IEが起動して弥生IDでログイン。ようやくスマート取引の画面に入ることができます。
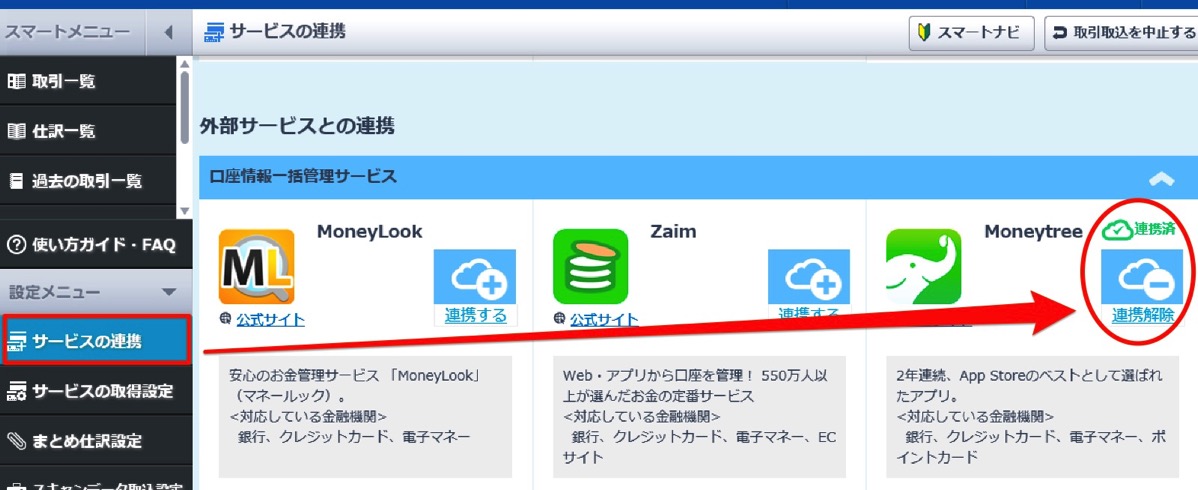
最初に、左側の設定メニューから「サービスの連携」を選びます。
連携させるには二種類の方法があります。弥生自体に銀行口座やクレジットカードを登録し、連携する方法。この場合は、「弥生口座自動連携ツール」というのをインストールしないと使えません。
もう一つは、ZaimやMoneytreeといった外部のアプリを使って、取り込む方法。すでにZaimやMoneytreeを使っている人は、こちらを使った方が便利です。
一応両方やってみましたが、どちらかというと外部の連携サービスを使った方がスムーズにいきました。特に一部の銀行の場合、やよいのサービス連携を使った場合、なぜか一部しか取り込まれなかったのですが、外部のサービスを使ったら全部取り込むことができました。
MoneytreeやZaimだとアプリもあるので、iPhoneからもMacからも確認できますし、何かと便利なので外部サービスを使うほうがおすすめ。
取り込み方法
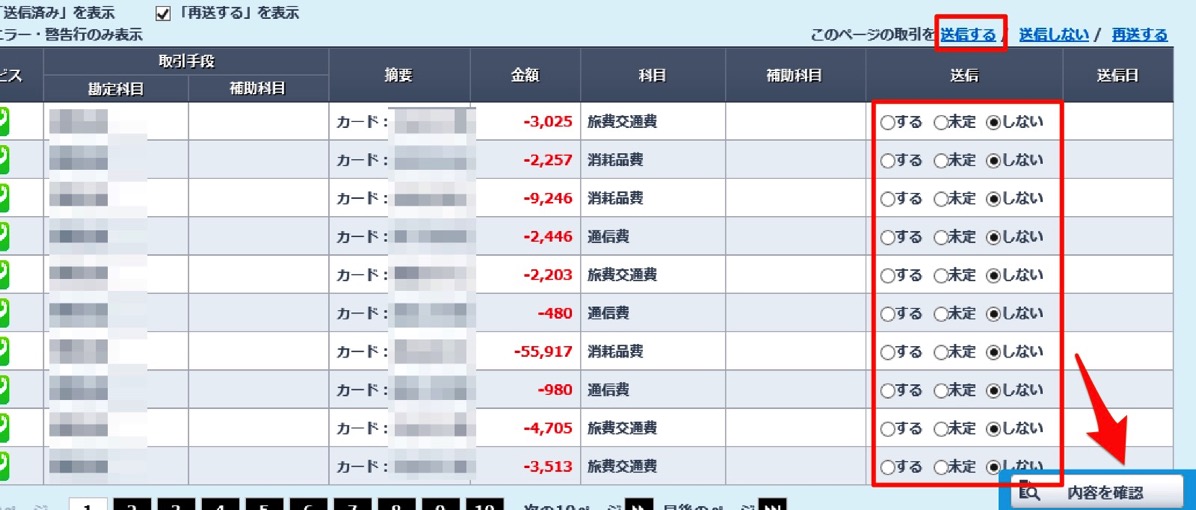
さて連携が終わったら、左メニューの「取引一覧」を押すと、ずらりと取り込まれた内容が並んでいます。
ここで、右の「送信」欄をチェック。やよいの取り込むもの、取り込む必要がないものがあるので、取り込むものだけ「する」にチェックをつけます。ページ全部を送信する場合は、上部の「送信する」をクリックすると、すべてが「する」に変わります。
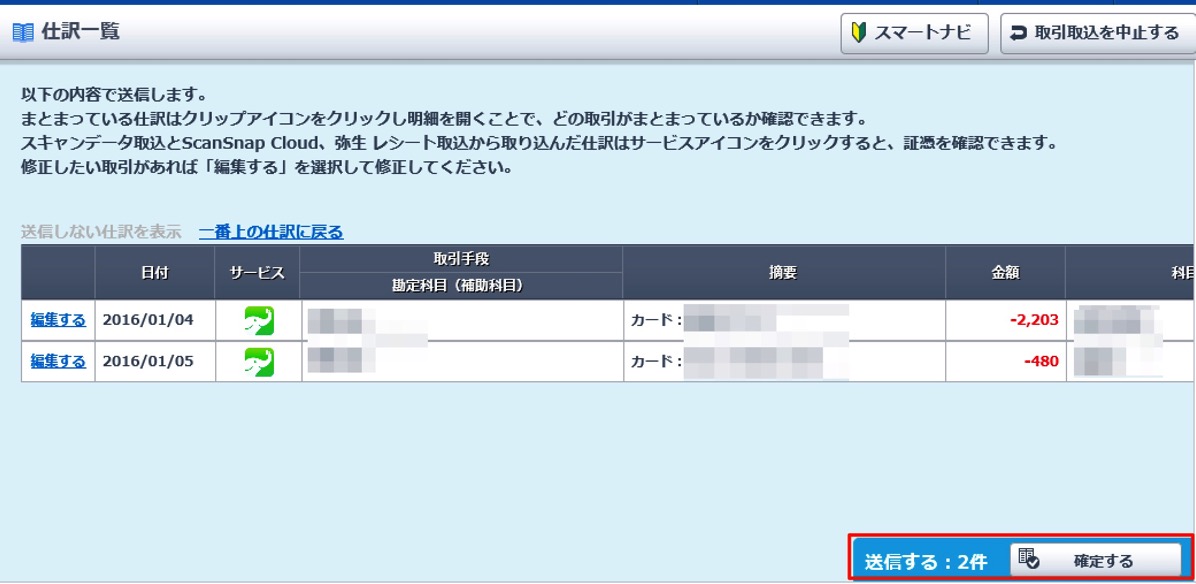
これを全ページチェックして、内容を確認ボタンを押し、問題が無ければ「確定する」をクリック。
やよいの青色申告に戻ると、こういう画面になります。
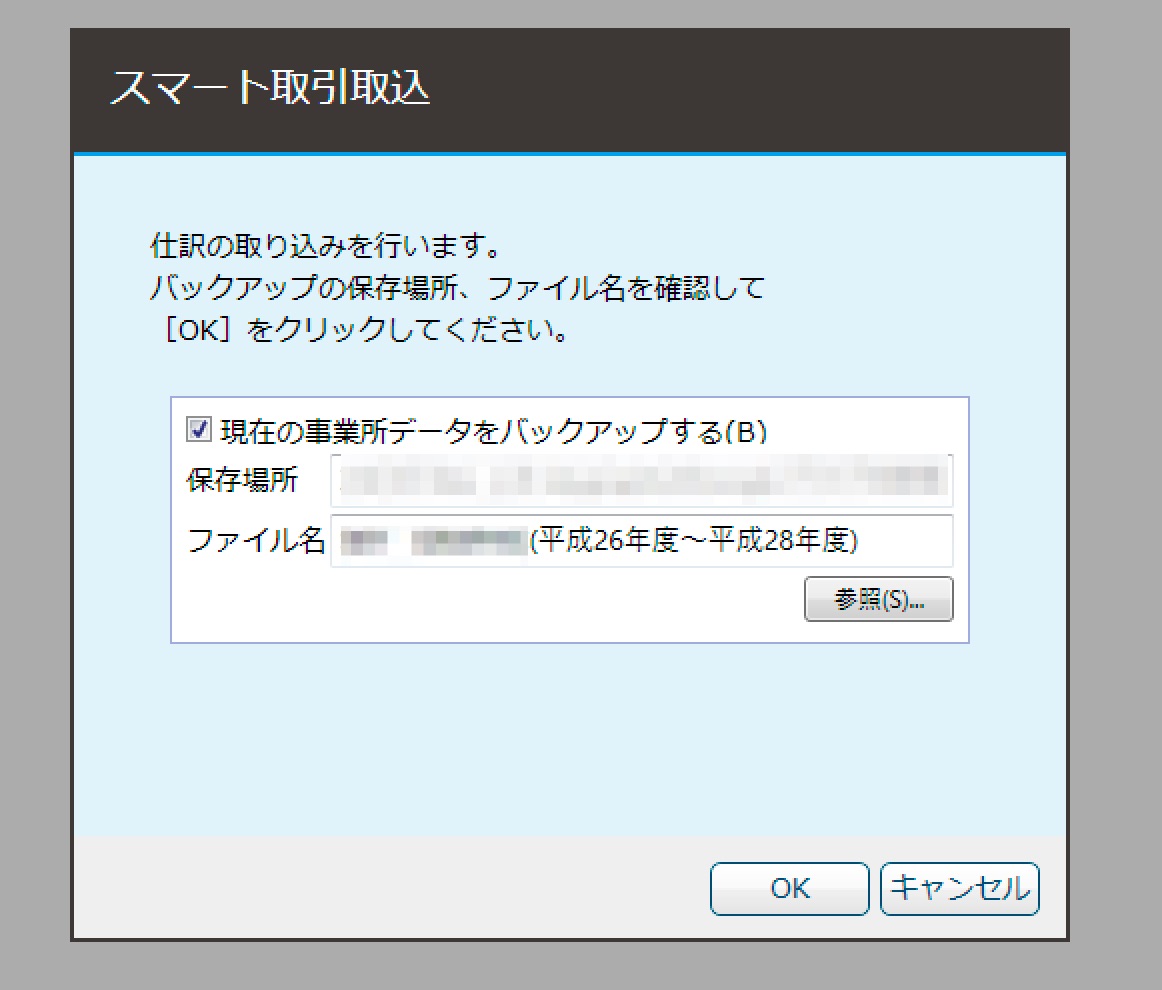
OKを押すと、仕分けの取り込みが始まり、完了したら、仕訳日記帳が自動的に開くので、取り込まれた内容を確認します。
慣れてしまえば、いちいち売掛帳への入力をしなくていいので本当に楽で時間短縮につながるのですが、最初の設定で手こずる人は結構多いのではないでしょうか。
ぜひ活用してみてください!やよいの青色申告 17 通常版でも使えますが、もちろんやよいの青色申告オンラインでも使用できます。
簡単操作で楽ちん!バックアップもおまかせ「やよいの青色申告オンライン」を使ってみませんか
今から始めるなら、ソフトインストール型ではなく、インターネットさえ使えればどこでも利用できるオンライン版「やよいの青色申告」がおすすめ。こちらはMacでもWindowsでも使え、クレジットカードや銀行明細を自動で取り込んでくれるので、本当に楽ちん。 画面操作も初心者向けになっていますし、自動バックアップもとってくれるので安心して使えます。 初年度無償キャンペーン実施中!!- セルフプラン <すべての機能が一年間無料>←確定申告書の作成ができる
- ◎人気◎ベーシックプラン <12,000円→初年度半額 6.000円!>←青色申告決算書/確定申告書Bの作成ができる!電話・メールサポートあり
- ◎おすすめ◎トータルプラン <20,000円→初年度半額 10,000円!>←青色申告決算書/確定申告書Bの作成ができる/電話・メールサポートあり!操作質問、業務相談も可
現在、3月15日(火)までに申し込むと、初年度はセルフプランを無償、または、ベーシックプラン・トータルプランを半額で使えるキャンペーン実施中。
こんな人に向いています- インターネットが使える方
- クレジットカードや銀行明細の記入は自動でやってほしい方
- バックアップや最新版へのアップデートを気にしたくない方
- Macを使っている方
一番売れている会計ソフト「やよいの青色申告」を体験してみませんか
こんな人に向いています- インターネットに詳しくない方
- 個人事業主(フリーランス)の方
- 簿記や会計に全く詳しくなくて不安な方
- 税理士に頼まなくても安心して確定申告したい方
- 手書きや表計算ソフトでの青色申告に疲れている方
- 常に最新版が使えなくてもいいという方
貸方・借方なんて覚えなくても簡単入力で自動的に帳簿が完成します。
数学も簿記も苦手というより、全然わからなかった私でも、このソフトのおかげでなんとか青色申告を続けていられます。またソフト型は昔からあるので、参考になる本や情報サイトも豊富なので、自力で解決できることも多いです。 ダウンロード版なら即使用可!
自分でやる時間がないので、いい税理士さんを探している方へ
全国の税理士探しを無料でサポートしてくれるのが「税理士ドットコム」です。もちろん紹介料はゼロ円。
運営会社はマザーズに上場している「弁護士ドットコム」!!すでに税理士を使っていて、「税理士ドットコム」を利用したユーザーのうち、約70%のユーザーが顧問報酬の引き下げに成功しています。もちろん初めてまかせたい人もここなら安心。 こんな人に向いています
- 多忙で自分ではできないけれど、未申告の年度がある方
- マイナンバー制度が始まって、副業が会社にばれやしないかひやひやしている方
- 自分で申告をしているが税理士にまかせたいな、と思っている方
- 節税をしたいけれど、税金・会計が良くわからない方
関連記事
- 【初期設定編】(1) 「やよいの青色申告」をインストールしよう
- 【初期設定編】(5) 「取引設定」で経費情報の設定をしよう
- Mac上のWindows 10で「やよいの青色申告」が固まって動かない場合にする対策方法
- Mac上のWindows 10で「やよいの青色申告」が固まって動かない場合にする対策方法
- 【初期設定編】(3) 消費税設定をする
私が実際に青色申告を始める時に使ったもの




コメント:5
- ****** 24-10-15 (火) 16:46
- このコメントは管理者の承認待ちです
- ****** 24-12-07 (土) 22:52
- このコメントは管理者の承認待ちです
- ****** 25-03-10 (月) 3:15
- このコメントは管理者の承認待ちです
- ****** 25-05-30 (金) 15:51
- このコメントは管理者の承認待ちです
- ****** 25-07-11 (金) 23:35
- このコメントは管理者の承認待ちです